Neben einer textbasierten Konsole bieten die verschiedenen Distributionen für den Raspberry Pi eine grafische Oberfläche an. Um den Desktop-Modus des Einplatinencomputers nutzen zu können benötigt man einen Bildschirm und die entsprechenden Eingabegeräte. Aber auch über das Netzwerk, oder mit den entsprechenden Portfreigaben über das Internet, kann der Desktop des Systems aus der Ferne genutzt werden. Das Remote Desktop Protokoll (RDP) von Microsoft ermöglicht das Übertragen und Steuern eines Bildschirminhaltes von einem anderen Computer aus.
Im folgenden Artikel zeige ich, wie man den Remote Desktop installiert, einrichtet und von einem anderen Computer darauf zugreift. Als Betriebssystem verwende ich die Distribution Raspbian. Für andere Images funktioniert die Anleitung gleichermaßen.
XRDP installieren
Bevor wir mit der Installation beginnen bringen wir unser System auf den neusten Stand (optional)
sudo apt-get update
sudo apt-get upgrade
Anschließend installieren wir mit dem Paketmanager APT das Paket xrdp. Das Softwarepaket beinhaltet den XRDP-Server und hat das Remote Desktop Protokoll implementiert.
sudo apt-get install xrdp
Die Installation nimmt einen Aufgenblick in Anspruch. Der XRDP-Hintergrunddienst für den Remote Desktop wird anschließend direkt gestartet. Die Installation ist damit schon abgeschlossen und xrdp wird bei jedem Systemstart automatisch aktiv.
XRDP konfigurieren (optional)
Nach der Installation von xrdp können noch einige Einstellungen vorgenommen werden (optional). Zum ändern der XRDP-Konfiguration müssen die Dateien /etc/xrdp/sesman.ini und /etc/xrdp/xrdp.ini angepasst werden. Prinzipiell ist die Veränderung der Konfiguration aber nicht notwendig, da die Software nach der Installation ohne Probleme direkt funktioniert, sodass ich auf die Konfigurationsdateien nicht eingehen werde. In den entsprechenden Dokumentationen können die Paramter nachgelesen werden.
Remote Desktop Verbindung herstellen
Um nun Remote auf die grafische Oberfläche des Betriebssystems auf dem Raspberry Pi zugreifen zu können, nutzen wir auf unserem Client-Computer eine entsprechende Remote Desktop Software. Unter Windows-Systemen ist die entsprechende Software bereits vorinstalliert. Über das Startmenü können wir nach dem Tool Remotedesktopverbindung suchen. Für Linux empfehle ich rdesktop und für den MAC den Microsoft Remote Desktop aus dem App Store.
In diesem Tutorial verwende ich einen Windows Computer und daher die vorinstallierte Remotedesktopverbindung. Die Vorgehensweise beim Herstellen einer Verbindung ist bei anderen Tools aber prinzipiell gleich.
Nachdem wir das Programm Remotedesktopverbindung gestartet haben, geben wir im Feld Computer die Host-IP-Adresse oder Domain des Raspberry Pis an. Im Bereich Optionen lassen sich diverse Einstellungen vornehmen, darunter die Bildschirmauflösung, Farbtief und der Umgang mit lokalen Ressourcen. Die Standardeinstellungen genügen in der Regel vollkommen – lediglich die Fenstergröße sollte bei Bedarf angepasst werden. Anschließend können wir mit einem Klick auf Verbinden die Verbindung zu xrdp herstellen und uns über das erscheinende Loginfenster anmelden.
Die Zugangsdaten für den Login entsprechen dabei den gleich, wie bei einem SSH-Zugriff, also z.B. mit dem Standardbenutzer pi und mit dem Passwort raspberry.
Quelle (Stand: 01. Juni 2015): Raspberry Pi Forum, linux.die.net

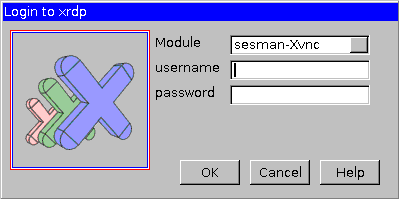
[…] Zusammenhang wurde bereits vorgestellt, wie man mit Hilfe des RDP-Protokolls von Microsoft eine Remotedesktopverbindung zum Raspberry Pi einrichtet. Alternativ zum RDP-Protokoll kann auf dem Raspberry Pi ein VNC-Server installiert werden (Virtual […]
[…] die grafische Oberfläche des Raspberry nutzen zu können kann der Raspberry Pi mit xrdp (Microsoft Remote Desktop) oder einem VNC-Server konfiguriert werden. Der Zugriff auf die grafische […]
[…] unter dem Paket xrdp verfügbar und kann auf dem Raspberry Pi installiert werden. Im Artikel Raspberry Pi: Remote Desktop installieren wird gezeigt, wie man xrdp auf dem Raspberry […]