Um den Raspberry Pi nutzen zu können, muss ein Betriebssystem eurer Wahl vorbereitet bzw. installiert werden. Ich habe mich für Raspbian “wheezy” entschieden. Die Installation eines anderen Betriebssystem funktioniert ebenfalls nach dieser Anleitung.
Vorbereitung unter Windows
Windows-Benutzer laden Raspbian “wheezy” unter http://www.raspberrypi.org/downloads/ herunter. Außerdem wird die Freeware Win32 Disk Imager zum Schreiben des OS auf die Speicherkarte benötigt.
Nach dem Download wird der Win32 Disk Imager entpackt und die exe-Datei als Administrator gestartet. In der Programmoberfläche wählt man die zuvor eingeschobene und leere SD-Karte, sowie das Systemabbild (.img) von Raspbian.
Abschließend wird mit dem Write-Button das Schreiben des Betriebssystems auf die SD-Karte gestartet. Ist der Vorgang abgeschlossen kann die Speicherkarte in den Raspberry Pi gesteckt werden.
Vorbereitung unter Linux
Unter Linux bzw. Mac muss zuerst Raspbian “wheezy” von http://www.raspberrypi.org/downloads/ heruntergeladen werden. Mit folgendem Befehl (ggf. Dateinamen anpassen) kann die Zip-Datei entpackt werden.
unzip 2013-02-09-wheezy-raspbian.zip
Im nächsten Schritt kann die leere SD-Karte in den Computer geschoben werden. Mit dem nachfolgenden Befehlen wird die Speicherkarte identfiziert und wieder ausgehängt.
df-h
umount /dev/sdd1
In diesem Beispiel geh ich davon aus, dass die SD-Karte unter dem Eintrag /dev/sdd1 gefunden wurde.
Abschließend wird das Betriebsystem auf die Karte kopiert und eine Synchronisation durchgeführt. Dabei solltet Ihr unbedingt als Root agieren.
dd bs=1M if=2013-02-09-wheezy-raspbian.img of=/dev/sdd1
sync
Erster Start und Installation des Betriebssystems Raspbian wheezy
Schritt 1 – Stromversorgung
Die vorbereitete SD-Karte wird in den Raspberry Pi gesteckt. Bevor die Stromversorgung via Mikro-USB eingeschalten wird, verbindest du eine Tastatur via USB und einen Monitor via HDMI mit dem Raspi. Maus und Sound kann wahlweise verbunden werden und ist für die Installation erstmal nicht notwendig.
Schritt 2 – Oberfläche
Zum erstmaligen Start von Raspbian erscheint nach dem Bootvorgang ein grau-blaues Menü. Mit Hilfe der verbundenen Tastatur kann mittels Pfeiltasten, Enter und Escape innerhalb der Oberfläche navigiert werden.
Schritt 3 – Speicherplatz
Neben der Zeitzone und der Sprache wird der Punkt Expand Filesystem gewählt. Damit wird Raspbian aufgefordert den kompletten Speicherplatz der SD-Karte zu nutzen. Diese Einstellung kann ein paar Minuten in Anspruch nehmen und wird erst nach einem späteren Neustart aktiv.
Schritt 4 – Benutzerpasswort
Jetzt haben wir die Möglichkeit ein neues Passwort für den voreingestellten Benutzer pi zu vergeben (Change User Password). Das Standard-Passwort ist “raspberry”. Ich habe das Passwort mit den Standardeinstellungen gelassen. Je nach Anwendung und Sicherheitsaspekten des Raspberry Pis sollte das Passwort geändert werden.
Schritt 5 – Desktop-Modus
Wer den Raspberry Pi als Desktop-PC o.ä. benutzen möchte kann beim Booten gleich die grafische Oberfläche starten: Enable Boot to Desktop/Scratch.
Ich empfehle diese Einstellung erst später vorzunehmen. Der Desktop-Modus kann jederzeit mit dem Befehl startx aus der Konsole gestartet werden.
Schritt 6 – Tastaturlayout
Als nächstes bestimmen wir mit dem Punkt Internationalisation Options das Tastaturlayout. Dabei wählen wir zunächst ein deutsches Tastatur Layout aus. Über den Punkt Change Keyboard Layout -> Classmate PC -> Others bekommen wir alle Deutschen Tastaturoptionen angezeigt und können uns für die entsprechende entscheiden. Ich empfehle German (ohne Zusätze).
Im weiteren Verlauf werden sprachenspezifische Keyboard-Layout-Einstellungen abgefragt. Hier empfehle ich The default for the keyboard layout und No compose key zu wählen.
Im weiteren Verlauf werden wir gefragt, ob wir zukünftig mit der Tastenkombination Strg+Alt+Rücktaste die grafische Oberfläche, den X Server, ausschalten wollen. Ich empfehle ja.
Anschließend arbeitet der Raspi einen Augenblick vor sich hin.
Schritt 7 – Land und Zeitzone
Im Punkt Internationalisation Options -> Change Locale -> de_DE.UTF-8 UTF-8 kann ebenfalls die Landeseinstellung für den Raspberry vorgenommen werden. Da bietet sich natürlich Deutsch an.
Einige Anwendungen benötigen eine korrekte Uhrzeit bzw. Zeitzone. Unter Internationalisation Options -> Change Timezone -> Europa -> Berlin kann die deutsche Zeitzone eingestellt werden.
Schritt 8 – Pi Camera & Rastrack
Die Einstellungen Enable Camera und Add to Rastrack sind für die Grundeinstellungen erstmal nicht relevant. Mit Enable Camera kann das Kamera-Modul bzw. die Kameraschnittstelle aktiviert werden.
Im Punkt Rastrack kann jeder Nutzer eines Raspberrys seinen Standort in eine digitale interaktive Karte eintragen.
Schritt 9 – Übertakten
Die nachfolgenden Einstellungen kann ich nur für fortgeschrittene Benutzer empfehlen. Am besten man behält vorerst die Standardeinstellungen bei und überspringt die beiden Punkte.
Mit Overclock kann der Raspberry übertaktet werden. Aber Vorsicht, dies kann den Einplatinencomputer beschädigen!
Schritt 10 – Erweiterte Einstellungen
In den erweiterten Einstellungen können wir folgendes konfigurieren: Overscan, Hostname, Speicherplatz, Secure Shell, SPI und Aktualisierung des Konfigurationsmenüs.
Schritt 11 – Overscan
Mit diesem Punkt kann man die Größe des Bild am Monitor optimieren. Eventuelles Überlappen oder ein schwarzer Bildschirmrand kann hier behoben werden.
Schritt 12 – Hostname
Hier legen wir einen Namen für den Pi fest, unter welchem dieser im Netzwerk sichtbar ist.
Schritt 13 – Speicherverwaltung
Mit Memory Split können wir entscheiden wie viel Arbeitsspeicher der Raspberry Pi für die Grafik, bzw. Anwendungen nutzen soll. Für den Einstieg empfehle ich die Standardeinstellungen beizubehalten.
Schritt 14 – SSH (Secure Shell)
SSH heißt Secure Shell und ist ein Netzwerkprotokoll für verschlüsselte Verbindungen. Ist dieser Dienst aktiviert kann man via Remote das Terminal (Konsole) des Raspberry Pis aufrufen. Gerade im Bereich der Entwicklung kann dies sehr hilfreich sein. Außerdem erspart man sich so einen extra Monitor und eine extra Tastatur. Mit ssh -> enable -> ok kann die Funktionalität aktiviert werden.
Schritt 15 – Update
Direkt bei der Installation kann das Konfigurationsmenü des Raspberry Pi auf Updates überprüft werden, nur empfehlenswert.
Haben wir alle Einstellungen vorgenommen können wir zum Punkt Finish navigieren und mit Enter die Installation abschließen.
Quellen (Stand: 19.06.2014): Raspberry Pi Guide, Jan Karres Blog

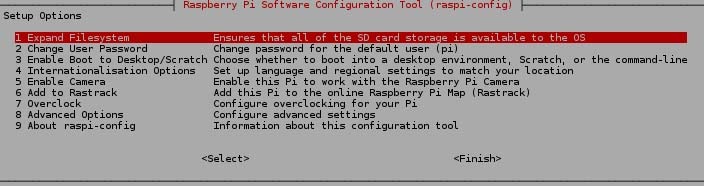
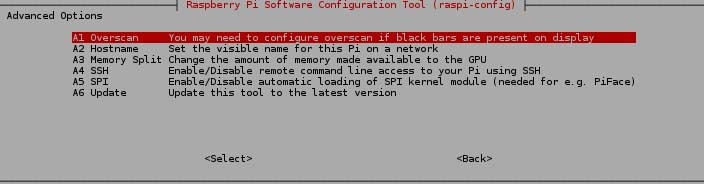
[…] aufspielt wird am Beispiel Raspbian, das meistgenutzten Systems basierend auf Debian, hier vorgestellt. Die Installation für den Banana Pi erfolgt analog wie zur Installation unter dem […]
[…] der einen Raspberry Pi (Raspbian) besitzt, dem ist der Befehl raspi-config wohl ein Begriff. Bei Ausführung des Befehls gelangt man zu einer Oberfläche, in der man […]
[…] der einen Raspberry Pi (Raspbian) besitzt, dem ist der Befehl raspi-config wohl ein Begriff. Bei Ausführung des Befehls gelangt man zu einer Oberfläche, in der man […]
[…] Raspberry Pi in Betrieb nehmen (Raspbian) […]