Neben dem beliebten System Raspbian findet nun auch die Ubuntu-Familie Anwendung auf dem Raspberry Pi – konkret auf dem Raspberry Pi 2 (ARMv7). Ubuntu MATE 15.04 ist eine der drei Ubuntu-Varianten für den Pi und wurde von Ubuntu MATE 15.05 für Desktop-PCs auf den Einplatinencomputer portiert. Der leistungsstarke Raspberry Pi 2 kann in Verbindung mit Ubuntu MATE als vollwertigen PC für Office-Arbeiten und ähnliches verwendet werden. Das System ist im Allgemeinen sehr ressourcenschonend und stabil lauffähig auf dem Einplatinencomputer. Im Folgenden wird gezeigt, wie man Ubuntu Mate 15.04 auf dem Raspberry Pi 2 installiert.
Vorbereitung
Neben dem Raspberry Pi 2 benötigen wir zur Installation von Ubuntu MATE eine passende MicroSD-Speicherkarte. Laut der Ubuntu Mate Webseite wird eine Speicherkarte mit 4 GB oder mehr und der Klasse 6 empfohlen bzw. vorausgesetzt. Da die Klasse einer SD-Karte die Schreibgeschwindigkeit beschreibt, empfehle ich MicroSD-Karte der Klasse 10 zu wählen.
Ubuntu MATE installieren
Bevor wir mit der Installation von Ubuntu MATE beginnen, laden wir dieses von der Ubuntu Mate Webseite. Die Image-Datei von Ubuntu MATE 15.04 ist rund 900 MB groß und heißt ubuntu-mate-15.04-desktop-armhf-raspberry-pi-2.img. Nach dem Download kann das Image auf die Speicherkarte geschrieben werden.
Installation unter Windows
Zum Schreiben des Images benötigen wir unter Windows das Tool Win32DiskImager. Dieses führen wir nach dem Download aus. In der Programmoberfläche wählt man die zuvor eingeschobene und leere MicroSD-Karte, sowie das Systemabbild ubuntu-mate-15.04-desktop-armhf-raspberry-pi-2.img. Anschließend wird mit dem Write-Button das Schreiben von Ubuntu MATE auf die Speicherkarte gestartet. Ist der Vorgang abgeschlossen kann die Speicherkarte in den Raspberry Pi 2 gesteckt werden.
Installation unter Linux
Unter Linux-Systemen können wir mit dem Tool gddrescue das Image auf eine Speicherkarte schreiben. Sollte gddrescue standardmäßig nicht auf dem Linux-System vorhanden sein, dann kann dieses nachinstalliert werden.
sudo apt-get install gddrescue
Mit folgendem Befehl kann anschließend der Schreibvorgang gestartet werden.
sudo ddrescue -d -D --force Downloads/ubuntu-mate-15.04-desktop-armhf-raspberry-pi-2.img /dev/mmcblk0
Sowohl unter Windows, als auch unter Linux ist das Schreiben des Ubuntu MATE Images schnell erledigt und analog zur Instalaltion von Raspbian oder anderen Distributionen für den Raspberry Pi.
Ubuntu MATE einrichten und konfigurieren
Nachdem Ubuntu MATE in der Version 15.04 auf eine MicroSD-Karte geschrieben wurde, können wir diese in den Raspberry Pi 2 stecken und erstmals starten. Im Folgenden werden die Konfigurationsschritte und -möglichkeiten beim ersten Start des Systems beschrieben. Neben einem Monitor sollte eine Tastatur (und Maus) am Pi angeschlossen sein – sowohl für den ersten Start, als auch später als Desktop-System. Auf dem Monitor ist beim Einschalten zunächst der gewohnte Bootvorgang unter Linux zu sehen.
Sprachauswahl
Beim ersten Start erscheint ein Einrichtungsassistent. Dieser beginnt mit der Einstellung der gewünschten Sprache – in unserem Fall Deutsch.
Zeitzone festlegen
Anschließend wird die gewünschte Zeitzone abgefragt. Durch die Sprachauswahl wird die Systemzeit auf die Hauptstadt des entsprechendes Landes bereits vorkonfiguriert. Sollte eine andere Systemzeit bzw. Zeitzone gewünscht sein, dann kann mit der Maus diese auf der Weltkarte gewählt werden.
Tastaturbelegung
Im nächsten Schritt wird die Tastaturbelegung festgelegt. Dabei kann in der linken Fensterhälfte das gewünschte Tastaturlayout entsprechend des Landes konfiguriert werden. Im rechten Feld des Dialoges kann das Tastaturlayout je nach besonderen Zeichenkonfigurationen verfeinert werden. Der Dialog bietet zudem ein Feld, in welchem die Tastaturbelegung getestet werden kann. Hier sollte man vorallem einige Sonderzeichen probieren.
Benutzer anlegen
Abschließend legen wir im letzten Dialog einen Benutzer an. Dabei vergeben wir dem System einen Namen und erstellen einen Benutzer mit entsprechendem Passwort. Durch einen Klick auf Weiter wird der Konfigurationsassistent beendet und das System wird fertig eingerichtet. Dieser Vorgang nimmt einige Minuten in Anspruch bevor der Desktop angezeigt wird.
Unterm Strich verhält sich die Installation bzw. die Einrichtung analog wie zu einer Installation von Ubuntu an einem Desktop PC. Zu beachten ist, dass direkt nach dem Abschluss des Konfigurationsvorganges die Einstellungen noch nicht vollständig aktiv sind. Erst nach einem Neustart des Sytems werden die EInstellungen für das Ubuntu MATE System übernommen.
Quelle: Ubuntu Mate Webseite

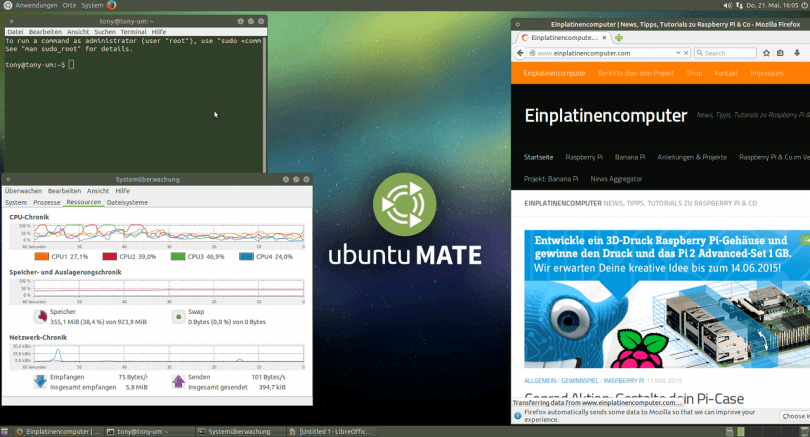
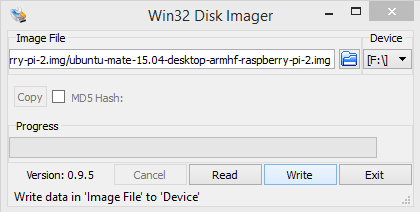
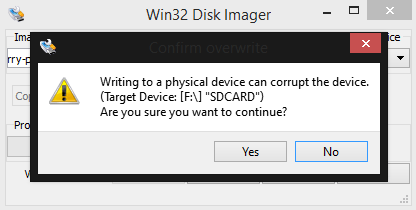
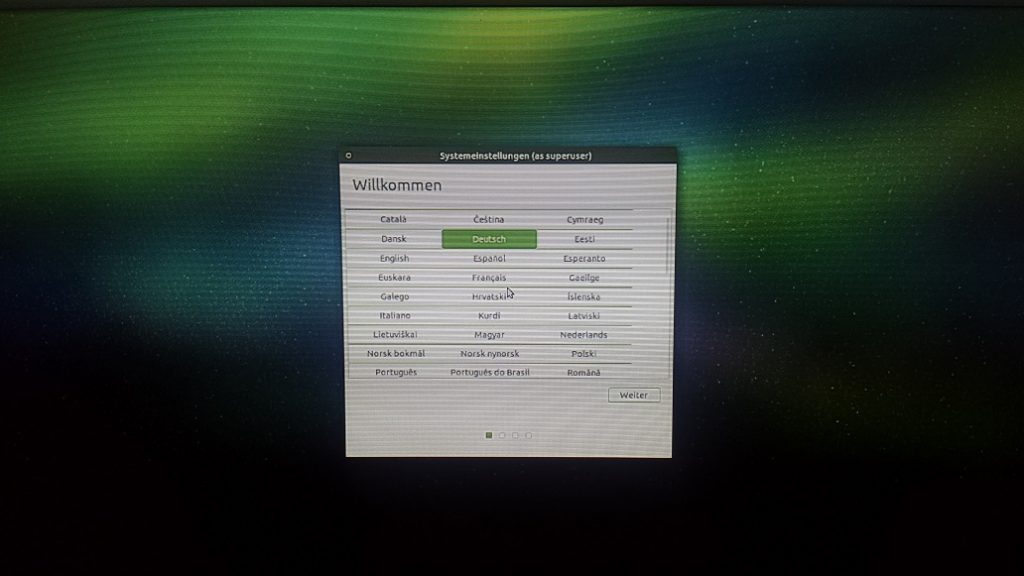
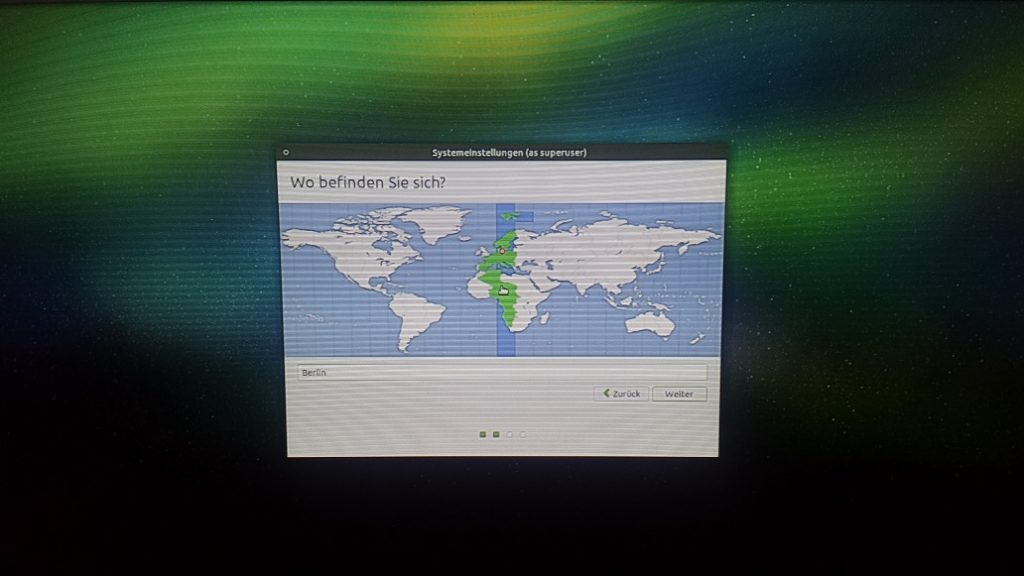
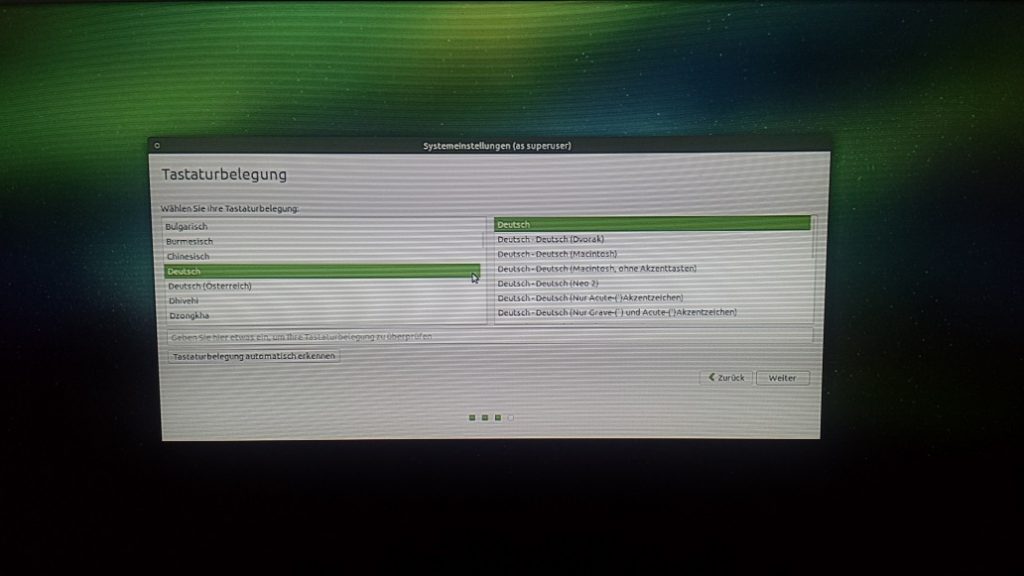
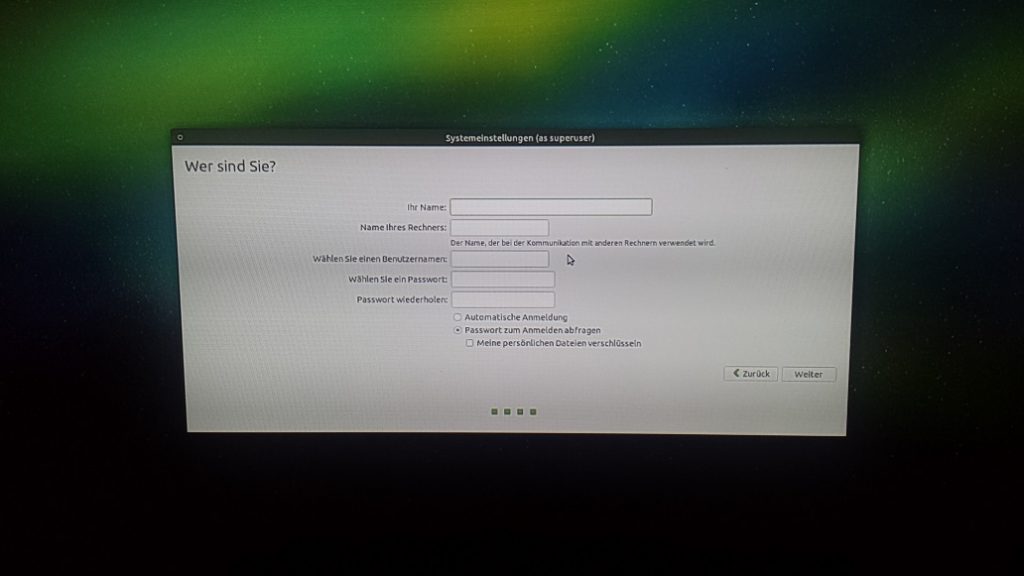
Danke für die anleitung. Funktion das Image auch mit der banane?
Für den Banana Pi M1 funktioniert das Image leider nicht.
Besser spät als nie. Andere Blogs waren schneller
Mag sein – Bei mir kam das Thema erst jetzt auf.
Vielen Dank für deinen Blog! Auch bei mir kam das Thema Raspi erst jetzt auf. ;) Funktioniert Ubuntu MATE nach erfolgter Installation auch ohne angeschlossenen Monitor/Tastatur (übers Netzwerk mit SSH)?